Objectif de ce tutoriel : Mettre à jour ou compléter la cartographie du réseau routier de la RDC, en utilisant l’éditeur en ligne RapiD. RapiD est une version modifiée de l’éditeur iD, celle-ci a été développée par Facebook pour faciliter la cartographie en ajoutant et en éditant des objets générés par intelligence artificielle dans OSM.
Niveau : Intermédiaire
1. Prérequis
- Disposer d’un compte OpenStreetMap et d’une connexion Internet ;
- Être familier de la numérisation de routes dans OSM et donc de la structure d’attributs décrite sur la page Highway Tag Africa ;
- Se rendre sur un projet configuré pour utiliser l’éditeur RapiD pour compléter le réseau routier d’une région et s’authentifier via ses identifiants OpenStreetMap.
2. Sélection d’une tâche
Une fois le projet ouvert, cliquez sur le bouton « Contribuer » en bas à droite de l’écran.
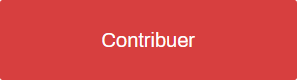
Sélectionner une tâche à cartographier en cliquant sur un des carrés blancs, puis cliquer sur cliquer sur « Cartographier la tâche sélectionnée ».
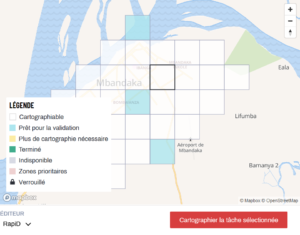
L’éditeur RapiD s’ouvre ensuite dans un nouvel onglet.
3. Editeur RapiD
Dans l’éditeur RapiD, le calque des données OpenStreetMap s’affiche dans un format vectoriel modifiable de la même manière que dans l’éditeur iD. Cependant, un calque supplémentaire s’affiche également par défaut, si le niveau de zoom est suffisant. Ce calque nommé « Map With AI » est de couleur violette et affiche les données générées par intelligence artificielle à l’intérieur de la tâche sélectionnée. Le cadre turquoise représente les limites de la tâche sélectionnée dans le gestionnaire de tâches à l’étape précédente. Il ne faut pas éditer les données en dehors de ce cadre car certaines données n’ont pas été chargées en dehors du cadre et car d’autres contributeurs sont susceptibles d’être en train d’éditer les zones voisines.
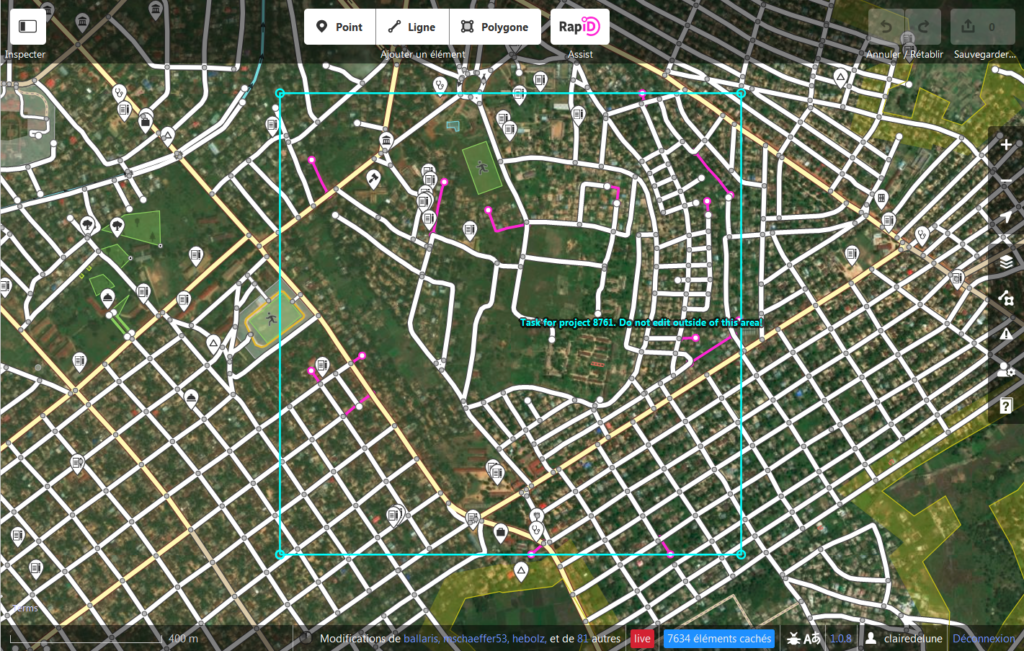
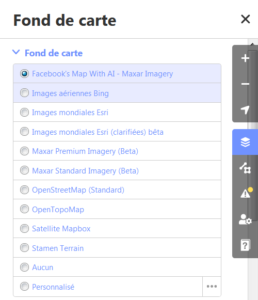
L’imagerie proposée par défaut en fond de carte est une mosaïque d’imagerie haute-résolution, fournie par Maxar, il s’agit de celle utilisée pour la génération des données affichées en violet. Dans certains cas, pour faciliter l’interprétation du terrain, il pourra être utile de visualiser d’autres couches d’imagerie, celles-ci restent accessibles via la barre d’outil à droite.
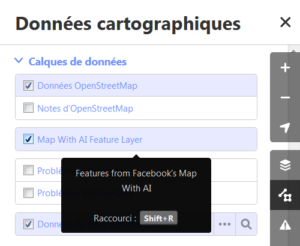
Au sein de l’éditeur, il est possible de désactiver/réactiver les calques des données violettes de Facebook ainsi que des données OSM en utilisant les boutons se trouvant dans la barre d’outil de droite. Des raccourcis claviers donnent le même résultat. Shift-R pour le calque violet, Alt-W pour le calque OSM.
4. Cartographie
A travers cette tâche, chacun des segments violets suggérés sera examiné par le cartographe afin de discerner les segments correspondant effectivement à des routes à ajouter à OSM. Cette vérification visuelle est nécessaire pour plusieurs raisons. En effet, l’intelligence artificielle n’est pas infaillible, même si la plupart des segments sont effectivement des routes ou des chemins, certains peuvent avoir été identifiés par erreur et correspondre dans les faits à des segments de ruisseaux, caniveaux, modifications de la végétation etc. Par ailleurs, au-delà de la géométrie, il est également crucial de vérifier et corriger si nécessaire le(s) tag(s) associé(s) à chaque segment. En RDC, par exemple, on a ainsi vu de nombreuses pistes agricoles et allées privées urbaines taguées incorrectement comme des routes résidentielles.
Zoomez sur un premier segment violet. En activant/désactivant les différents calques pour une meilleure visibilité.
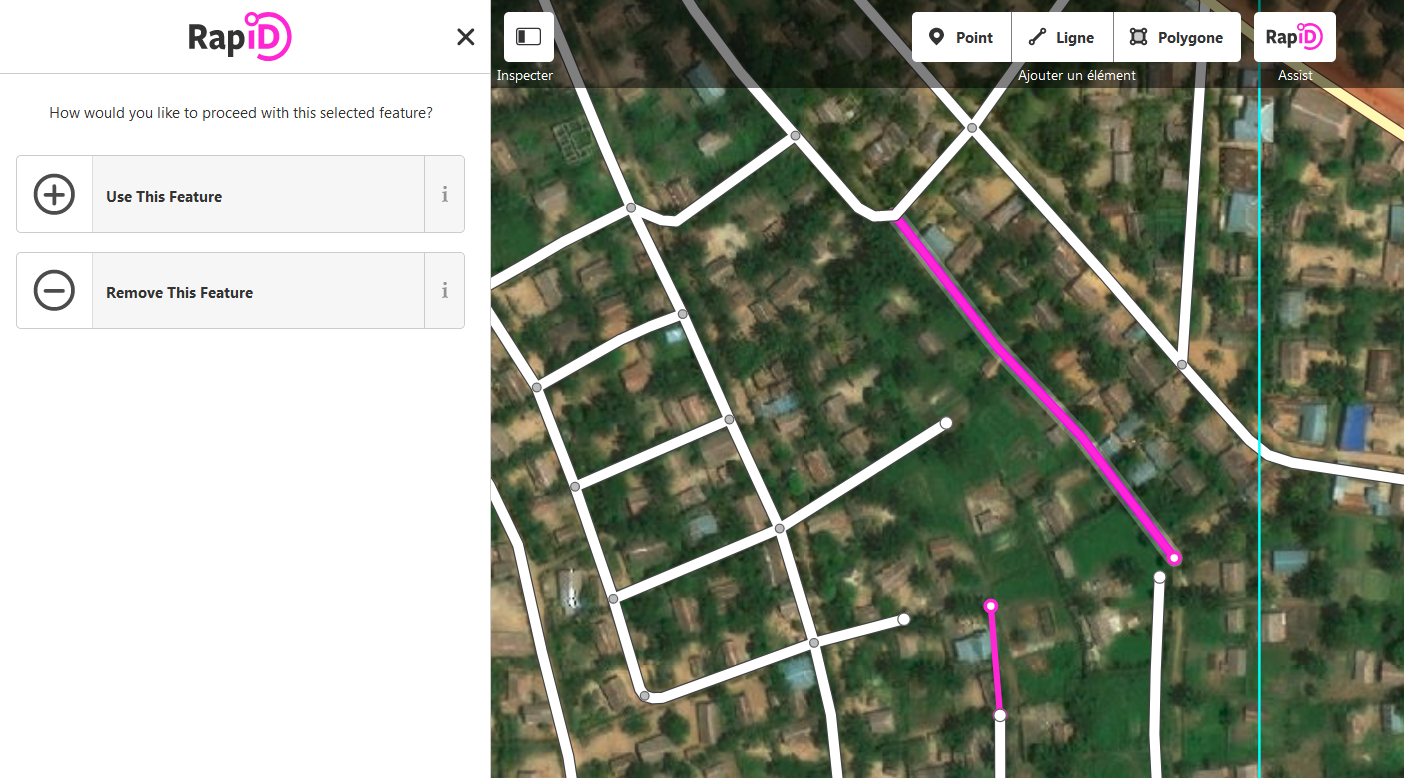
Déterminez si celui-ci doit être utilisé = intégré à OSM, ou s’il doit être retiré (= ne pas être ajouté à OSM).
Si vous avez opté pour l’intégration du segment, vérifiez si le tag associé à ce segment est adéquat. Sinon corrigez-le en sélectionnant un tag plus approprié.
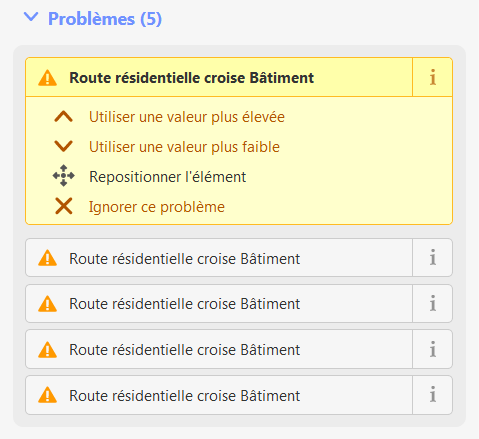
Vérifiez ensuite si l’éditeur ne fournit pas des avertissements supplémentaires. Cela peut être le cas par exemple en cas de chevauchement entre le segment ajouté et des bâtiments existants, ou des segments de route non connectés entre eux. Dans certains cas, il pourra être adéquat de prolonger un segment de route pour le connecter de manière correcte.
En cas de décalage significatif entre l’imagerie utilisée et les données existantes dans OSM, il peut être nécessaire d’appliquer un décalage à l’imagerie afin de l’aligner avec les données existantes. Plus de détails sur cette procédure dans JOSM.
Après avoir traité une partie ou tous les différents segments de votre tuile, envoyez-les dans OSM, sans oublier d’ajouter le commentaire de changeset tel que décrit dans les instructions du projet choisi.
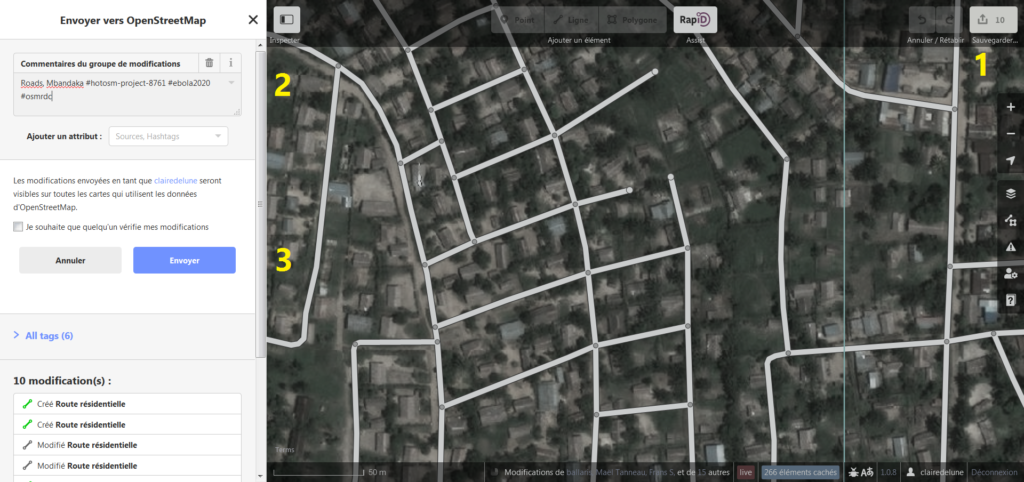
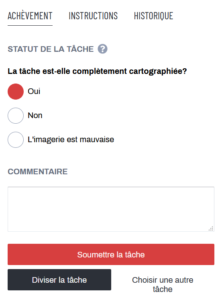
Une fois les modifications renvoyées sur OSM. Ne pas oublier de confirmer l’achèvement ou pas de la tâche sélectionnée, en cochant l’option appropriée puis en cliquant sur « Soumettre la tâche ».
Bravo !


Leave A Comment